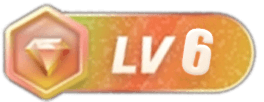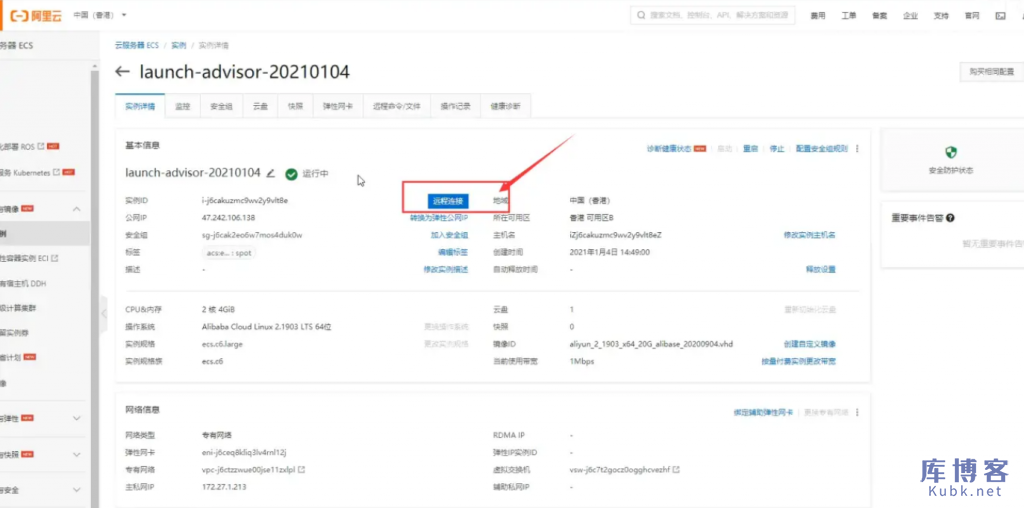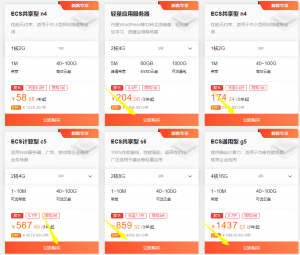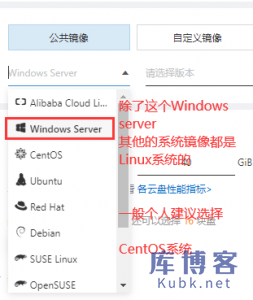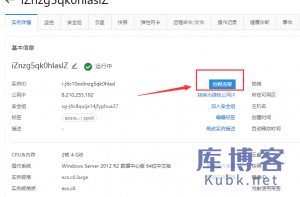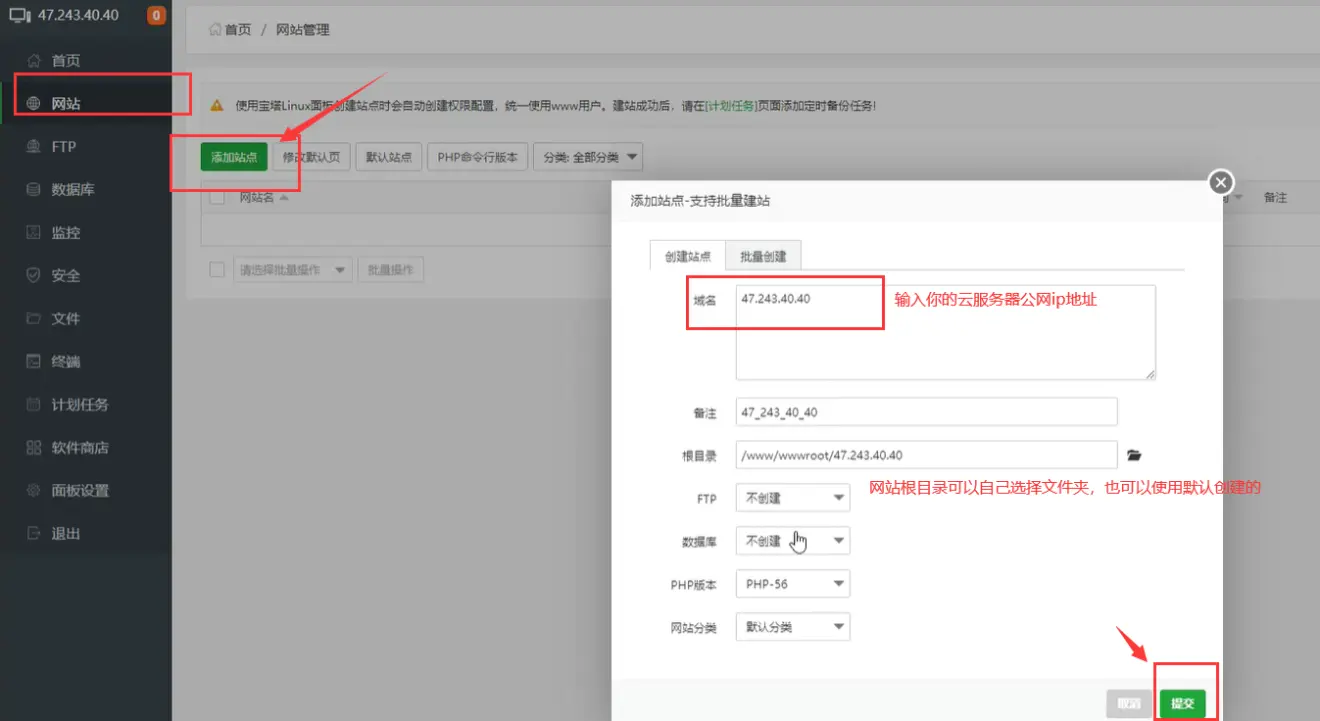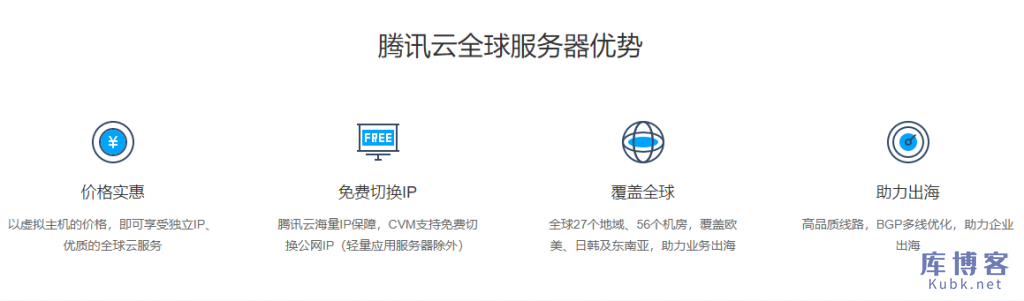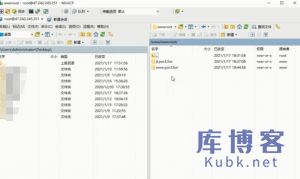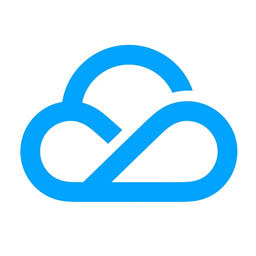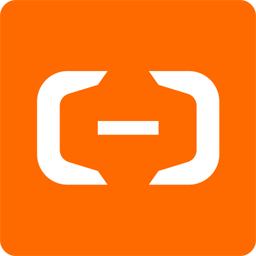关于宝塔面板的介绍和安装命令,可以参考这篇文章:宝塔面板安装命令
阿里云服务器如何安装宝塔面板,这里分为Linux系统的阿里云服务器,还有Windows系统的云服务器。
在安装宝塔面板的时候,需要安装对应版本的宝塔面板。
可以查看视频教程:https://www.bilibili.com/video/BV1qZ4y1w7m4
安装宝塔面板
1、Linux系统阿里云服务器安装宝塔面板
一般建议优先选择Linux系统,比如可以选择CentOS7.6
![图片[1]-阿里云服务器如何安装宝塔面板(Linux/windows系统)-库博客](https://kubk.net/wp-content/uploads/2021/03/image-143.png)
这里我以一台CentOS7.7系统为例,讲一下宝塔面板的安装过程。
首先,远程连接到你的云服务器,点击“远程连接”
![图片[2]-阿里云服务器如何安装宝塔面板(Linux/windows系统)-库博客](https://kubk.net/wp-content/uploads/2021/03/image-144-1024x99.png?v=1616205306)
选择“workbench远程连接 ” ,点击“立即登录”
![图片[3]-阿里云服务器如何安装宝塔面板(Linux/windows系统)-库博客](https://kubk.net/wp-content/uploads/2021/03/image-145.png)
输入root密码后,点击确认,即可成功登陆到云服务器的命令行界面。
![图片[4]-阿里云服务器如何安装宝塔面板(Linux/windows系统)-库博客](https://kubk.net/wp-content/uploads/2021/03/image-146.png)
接着,我们把对应系统版本的宝塔面板安装命令,输入到这个命令行,然后敲回车键执行。
宝塔面板的安装命令:点击这里查看
![图片[5]-阿里云服务器如何安装宝塔面板(Linux/windows系统)-库博客](https://kubk.net/wp-content/uploads/2021/03/image-147.png)
耐心等待一两分钟,出现下面的提示就说明宝塔面板已经安装成功了。
![图片[6]-阿里云服务器如何安装宝塔面板(Linux/windows系统)-库博客](https://kubk.net/wp-content/uploads/2021/03/image-148.png)
最后,还要进行一步,即在云服务器的安全组那里设置以下,放行8888端口,这样才能访问到宝塔面板的后台。
我们在控制台选择我们的这台云服务器,点击“管理”,点击“安全组”-“配置规则”,如下图
![图片[7]-阿里云服务器如何安装宝塔面板(Linux/windows系统)-库博客](https://kubk.net/wp-content/uploads/2021/03/image-149-1024x307.png?v=1616206243)
手动添加一下,如下图
![图片[8]-阿里云服务器如何安装宝塔面板(Linux/windows系统)-库博客](https://kubk.net/wp-content/uploads/2021/03/image-150-1024x384.png?v=1616206346)
8888端口放行之后,我们再来打开宝塔面板的后台登陆地址,就可以成功登陆了。
![图片[9]-阿里云服务器如何安装宝塔面板(Linux/windows系统)-库博客](https://kubk.net/wp-content/uploads/2021/03/image-151-1024x511.png?v=1616206425)
输入用户名和密码,登陆成功之后,即可成功进入到宝塔面板的后台。
![图片[10]-阿里云服务器如何安装宝塔面板(Linux/windows系统)-库博客](https://kubk.net/wp-content/uploads/2021/03/image-152-1024x633.png?v=1616206485)
关于宝塔面板搭建网站的教程可以参考这篇文章: 阿里云服务器搭建个人wordpress网站教程
2、Windows系统阿里云服务器安装宝塔面板
同样,首先远程登录到我们的Windows云服务器,点击“远程连接”-“立即登录”
![图片[11]-阿里云服务器如何安装宝塔面板(Linux/windows系统)-库博客](https://kubk.net/wp-content/uploads/2021/03/image-153-1024x323.png?v=1616211466)
登录成功之后,会显示Windows服务器桌面
![图片[12]-阿里云服务器如何安装宝塔面板(Linux/windows系统)-库博客](https://kubk.net/wp-content/uploads/2021/03/image-154-1024x571.png?v=1616211546)
界面跟我们的Windows电脑差不多。
接着,我们打开Windows云服务器的IE浏览器,在地址栏输入宝塔的官网地址:bt.cn
然后选择“宝塔Windows面板”,下载之后,双击安装即可。
![图片[13]-阿里云服务器如何安装宝塔面板(Linux/windows系统)-库博客](https://kubk.net/wp-content/uploads/2021/03/image-155-1024x722.png?v=1616211681)
![图片[14]-阿里云服务器如何安装宝塔面板(Linux/windows系统)-库博客](https://kubk.net/wp-content/uploads/2021/03/image-156.png)
安装好之后,点击“开始使用”,会出现宝塔面板的默认登陆信息。你也可以双击桌面商店宝塔面板图标,打开更详细的信息。
![图片[15]-阿里云服务器如何安装宝塔面板(Linux/windows系统)-库博客](https://kubk.net/wp-content/uploads/2021/03/image-157.png)
![图片[16]-阿里云服务器如何安装宝塔面板(Linux/windows系统)-库博客](https://kubk.net/wp-content/uploads/2021/03/image-158.png)
现在我们打开这个面板地址发现是无法访问的,因为我们还需要去这个Windows云服务器的安全组设置一下,安装要求放行“8888”、“888”、“3389”、“80”、“443”、“20”、“21”这些端口。如下图所示:
![图片[17]-阿里云服务器如何安装宝塔面板(Linux/windows系统)-库博客](https://kubk.net/wp-content/uploads/2021/03/image-159-1024x373.png?v=1616212104)
接着,我们把面板地址复制到自己电脑的浏览器地址栏打开,输入用户名和密码,即可成功登陆宝塔面板后台。
![图片[18]-阿里云服务器如何安装宝塔面板(Linux/windows系统)-库博客](https://kubk.net/wp-content/uploads/2021/03/image-160-1024x612.png?v=1616212235)
关于宝塔面板搭建网站的教程可以参考这篇文章 :阿里云Windows系统云服务器如何搭建wordpress网站?